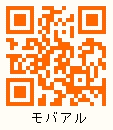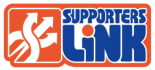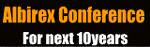WordPressでブログを作るとき、通常のブログではなくて、トップページはあくまで「表紙」として使って、新規投稿記事のリストにリンクを貼る、みたいにしたいことがある。
(例:新潟混声合唱団のページ)
やり方としてはいくつかあって
- TOPページのテンプレート(home.phpだったりindex.phpだったり)に、直接htmlタグをこまかく書き込む。
- 「ページ」の新規追加でTOPページ用のページを作成し、ダッシュボードの「表示設定」で「フロントページの表示」としてその「固定ページ」を選択する。
などが考えられる。
それぞれ一長一短あって、「1」の方法だと、内容を書き換えるたびにテンプレートを変更する必要があるので、タグの知識のある人でないと扱いづらい。「2」の方法だと、固定ページ内でphpコードが動くようにするためにrunPHPプラグインなどを導入しないとダメ。
どうしたもんかなーと考えていたところで、見つけたプラグインがこちら。
WordPressで作成した任意の「ページ」を、任意のテンプレート内に埋め込んでやれる、というスグレモノ。
上記リンクよりプラグインをダウンロード・解凍してサーバーのプラグインディレクトリにアップロードし、有効化すれば準備はOK。
具体的には:
「画像と文章、そして最新記事リストへのリンク」というトップページを作成したい場合
- ページの新規追加で、トップページに表示したい内容を記入するためのページを新規作成する。
通常のページ編集と同様に、表紙に掲載したい画像をアップロードして貼り付けたり、、文章を入力したりする。 - トップページ用のテンプレート(home.phpまたはindex.phpなど)を変更する。
get_postsタグなどを参考に、最新記事10件のタイトルと記事へのリンクが表示されるようにしてみる。 - トップページ用テンプレートの、写真や文章を表示したい部分に、
<?php if(function_exists(‘iinclude_page’)) iinclude_page(*); ?>
(*は、「1」で作成したページのページID)という行を挿入する
トップページに表示する文言や写真を入れ替えたいときには、ページの編集を行うだけでOK。
phpやタグが書かれたテンプレートをいじる必要がないので、担当者としてはとっても楽な気持ちで管理できますね(笑)
文言の変更や写真の挿入なども、htmlの細かい知識がなくても大丈夫になるので、ますます安心です。