iPod+iTunesの最近のブログ記事
 PodCastでラジオ番組を聞いたりするときに便利な、レゴタイプのiPod用スピーカー。クリスマスセールで、送料込みで2000円ちょっとと安くなっていたので、買ってみた。
PodCastでラジオ番組を聞いたりするときに便利な、レゴタイプのiPod用スピーカー。クリスマスセールで、送料込みで2000円ちょっとと安くなっていたので、買ってみた。
イヤホンジャックではなくて、Dockに接続するタイプ。
電池が不要なので、気軽に使えてよいかも。
音量調節はiPod本体では行えなくて、スピーカーのボタンを押して操作する。
ちゃっちいスピーカーなので音質はよくないんだけど、ラジオだったり英会話だったりを聞くにはちょうどいい。ニコニコ動画からダウンロードした「ねこ鍋」なんかも、これで見てるw(ましゅまろ大仏激カワ
スピーカーの色は全部で6色あって、私は黄色を買ってみた。
元気よさげで、いいではないか。

自立性はないので、どっかに立てかけたりしてつこうてます。
 疲れてるとき、音楽を聴きながら眠りにつきたいと思うことがあった。
疲れてるとき、音楽を聴きながら眠りにつきたいと思うことがあった。
隣りに夫もいることだし、メーワクになってもいけないのでイヤホンをして寝てみたんだけど、やっぱりあれだ。なんかコワイのよね、首にコードが絡まりそうでw。イヤホンしっぱなし、ってのも耳が疲れそうだし。
それで見つけたのがこれ。
「ピーナッツスピーカー」
全体としてはiPod Video(5G)と似たような大きさ。平べったいスピーカーが2個、革で包み込まれてるのねん。
このコードをiPodのイヤホンジャックに差し込んで、スピーカーを枕の下に滑り込ませて耳を当てると、ボリューム下げてもいいあんばいで音楽を聴くことができます。iPodでスリープタイマー設定して静かなクラシックとかを流しながら眠りにつく、と。あ、アラームと併用すれば、目覚ましにも使えるね。
メーカーさんの説明にあるように、「小型のラジオ」程度の音量・音質なので、室内でオーディオ代わりに使うってわけにはいかないけど、家事をするときに手元においてBGM鳴らす、みたいな使い方ができるね。家の中にいるときはあんまりイヤホンしたくないし、オーディオセットを置いてない部屋でも音楽が聴けるようになって、なかなかこれはよいですよ。
最近は音楽聴きながらアイロンかけ、とか、そんな感じ。
パソコン・クラッシュからすでに10日以上経過。
なんとかOS再インストールして、データ復旧作業などぼちぼちとやっておるところじゃ。
クラッシュ時に一番焦ったのが、iTunesの音楽データ。
実はクラッシュ1週間前に音楽データだけDVDにバックアップを取ってあったんだけど、それ以降にiTunes Music Storeで購入した曲が2,000円分ほど。これらの曲は「iPodにはあるけどiTunesにはない」曲になっちゃうんだなあ、このままだと。
DVDからPCにデータをリストアしたとしても、下手にiPodと同期させれば新規購入曲が消えちゃうから、また買いなおし?たった2,000円とはいえ、出費は痛いぞえ~
そんなこんなで導入したのが、PickPodなるフリーソフトじゃ。
iTunesは「PC→iPod」の同期しかできないのだけど、PickPodでは「iPod→PC」にデータを取り出すことができるので、PCに取り出したデータを再びiTunesのライブラリに読み込んでやれば逆方向の同期が可能になる、というもの。あはん。
下手すると音楽データが全滅しかねないので、ちょっとドキドキしながら慎重にリカバリだす。
- クラッシュしてまっさらになってるPCに、iTunesとPickPodをインストールする。
- iTunesを起動する。
- iPodをPCにつなぐ。そうすると、「このiPodは他のiTunesライブラリと同期されてるよん。全部消去してこのPCのライブラリと同期するかい?」とかなんとか聞いてくるので、キャンセルする。断固拒否!
- 「iPodを手動で同期する」「iPodをディスクとして使用する」にチェックを入れる。さらに、「iPod接続時にiTunesを自動で起動する」みたいなところのチェックを外しておく。
- iPodの接続を解除してiTunesを閉じる。
- 「ハードウエアの安全な取り外し」で安全に停止してからiPodをいったん取り外す。
- PickPodを起動してから、ふたたびiPodをPCに接続する。接続したiPodを自動で認識しない場合には、ヘルプにしたがってドライブ名を正しく指定してやると認識するっす。
- iPodが認識されると、「曲情報を取得しますか?」みたいなポップアップが表示されるので、「はい」をクリック。取得が終わると、iPod内にある曲の一覧がリストに表示される。あっという間に表示されますyo!(写真参照)
- PCに取り込みたい曲にチェックを付け「Pick」ボタンを押すと、音楽取り込みの設定ポップアップが開くので、条件を指定して「取り込み」ボタンを押す。PC内の指定したフォルダに音楽ファイルが作成される。
 とまあ、こういう仕組みなんじゃがな。
とまあ、こういう仕組みなんじゃがな。全部いっぺんに取り込むと負荷がかかりすぎるようなので、とりあえずアーティストごとにまとめて取り込んでみた。
で、取り込んだデータをフォルダごとiTunesのライブラリに追加してやる、と。
ああこれで!
なんとかiPodにある曲を全曲、iTunesライブラリに復活させることができたとさ!
めでたし、めでたし!
残念ながらプレイリストだの再生回数だのをリストアすることはできない(有料ソフトだとできるものがある)ので、コツコツとプレイリストを作り直して、ライブラリが完成したところで、ようやくiPodと再シンクロですよん。
iPodで演奏中の曲の歌詞を見る、の巻~~
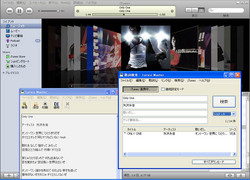 せっかく画面付のiPodを買ったのだから、ジャケットとか結構マメに入れているのだが、たまに「歌詞も入ってれば便利だな」と思うこともあり、やってみたでござるよ。
せっかく画面付のiPodを買ったのだから、ジャケットとか結構マメに入れているのだが、たまに「歌詞も入ってれば便利だな」と思うこともあり、やってみたでござるよ。
iPodで歌詞を表示する場合、基本的には、iTunes上の曲のプロパティに「歌詞」っていうタブがあって、そこに歌詞をコピペするなどして入れてやれば、曲を演奏中にiPodのセンターボタンを何回か押すと歌詞が表示される、って仕組み。
なのだが、まさか1曲1曲歌詞を手入力したり、歌詞サイトから拾ってきてコピペするなんて、そんな面倒なことはしてらんない。そこで大活躍するのが Lyrics Master なるフリーソフトなり。
インストール方法や使い方はヘルプに書いてあるので、詳しくはそちらを参照のこと。以下、自分流の使い方を簡単に書き留めておく。
- ダウンロードしたLyrics Materをダブルクリックして、適当な場所に展開しておく。
- iTunesを起動する。
- 歌詞を登録したい曲をiTunes上で演奏開始。
- Lyrics Masterのフォルダ内から「LyricsMaster.exe」をダブルクリックする。
- LyricsMasterウインドウが開くので、「検索」ボタンを押す。
- 歌詞検索ウインドウが開いたら、「iTunes連携」ボタンを押す。
- 自動的に歌詞検索が始まり、検索条件(曲名+アーティスト名)に合致する歌詞リストが表示される。
- 合致するものが1つだけの場合には自動的に歌詞がダウンロードされて、LyricsMasterウインドウ内に表示される。候補がいくつか存在する場合には、リストから目的のものをクリック選択して「ダウンロード」ボタンを押すと、歌詞が表示される。
- ダウンロードした歌詞をiTunesに設定してよいかどうか確認されるので、よければ「続ける」を押す。これでOK。
- 続けて次の曲を検索したい場合は、検索ウインドウのメニューバーで「iTunes」→「次の曲」をクリックする。以下「7~9」を繰り返す。
マイナーな曲だと、歌詞がネット上で見つからない場合の方が多い。それはしょうがないよねー。
一応、海外のサイトも検索リストに入っているので、そこそこ有名な歌なら洋楽でも歌詞が見つかるのがうれしいところ。
あと、「連続設定モード」というのを使うと、iTunes内を自動で巡回して歌詞設定をしてくれる。
このモードを使うときは、いくつか環境設定の変更が必要なので、ヘルプを参考にして注意深くやること。間違えると、曲と歌詞がずれて設定されちゃったりします(とほほ
iPodだけじゃなく、iTunesでも歌詞表示したいときには iKara っていうのがありますよー。
(iKaraでも歌詞検索ができるんだけど、検索だけならLyrics Masterのほうが簡単だと思う)
iPod 5G(第5世代iPod)で動画を見る、の巻~~~
iPodだと自分のPC内のビデオクリップだの録画したTV番組だのも持ち歩ける、ってことだったので、今日は浅妻さんやreo君の情報を元にトライしてみたのだ!
つまりは手持ちの画像をmpg4に変換できればよい、そのためのフリーソフトがこちら。
「携帯変換君」
設定や変換の手順などは、こちらのサイトに詳しく書いてあるよ。
iPodのビデオをフリーソフトで作る
で、ソフトをダウンロードして、とりあえず手持ちの短い動画を変換してみた。
それが、あなた。
自分のPCに保存してあった手持ちの短い動画って、なんだと思います?
あれなんですよ。反町涙の記者会見。
・
・
・
これが一番手近だったので、実験台に。涙。
このファイルをば「携帯変換君」のウインドウにドラッグ&ドロップしてやると、自動的に変換が始まって、終わるとiTunesのムービーライブラリにちゃんと追加されてる。ビデオの長さが1分20秒ほどなのだが、変換にかかったのは1分弱くらいかな。
で、iPodをPCにつないで同期させると・・・なんとまあ。
iPodの画面内で、ソリさんが号泣しております・・・(ふたたび涙)
くは。ノザの顔面にヒザ蹴り入るのがはっきり分かるよ・・・
ま、別に、こんなビデオを持ち歩かなくてもいいわけですが、見たことない人に見せて回りたいような気もするな。
ちょっとだけ、ね(謎
あと、ナイキのCMで、ロナウジーニョがリフティングするのとかも入れてみたw
うまいこと変換できてます。
長時間はこれからトライ。
永ちゃんのドキュメントの30分ものなど、変換してみようかと。
うふふ。
なんだ今ごろ、と思われるかもしれないが・・・
ようやくiPodを買ったw
第5世代(with VIDEO)の30GB。白。
どうも、アメリカ時間で本日9月5日、iPod関連の何か新商品の記者発表があるらしい。
そのせいだと思うけど、このハードディスクタイプのiPod、あちこちで「完売しました」「在庫なし」となっている。
私はちょうどいいタイミングで、あるお店で「展示品のみ」ってのを見つけて、けっこうな割引で買うことができた。裏面に傷と、盗難防止用タグが貼り付けてあった接着剤の残りが付いていたけど、まあ気にするほどじゃない。粘ればもっと安くなったかもなあ。
しかし、あれですな。
このiPodというものは、本体を買っただけでは物足りなくて、次々とアクセサリを買いたくなるものですなw
とりあえずクリアケースとオーディオケーブルは買った。
あと、たぶんDockは買うね(純正品じゃないヤツでいいのを見つけた)。
車載用品も欲しいしなあ。
物欲の秋です。
「1」からの続き
MIDIファイルを、普通のCDプレーヤーで聞けるようにするにはどしたらよかんべ?
ということで行き着いたページがここ。
こちらの「番外編」に、Winampを使ってMIDIファイルをWAVファイルに変換する方法が説明されている。書かれている通りにやれば、簡単にWAVファイルができあがります。
音楽CDに焼くのは、Windows Media Playerを使ってもいいしiTunesでもできるはず。iTunesに取り込んでから、曲名上を右クリックして「mp3に変換」にしてやればWAVをmp3にできるはずなので、CDに焼かないでmp3プレーヤーで聞くこともできるかと。
後日追記いずれにせよ、「音取り」をするためだけに作ったMIDIファイルなので、音質は関係なし! メロディがちゃんと聴ければいいのら。
最新のiTunesだと、MIDIファイルをそのままmp3に変換可能なり。 iTunesのライブラリにmidiファイルを追加して、リスト上で右クリックして「mp3に変換」を選ぶだけ! いったんWAVに変換する必要がないので、とても簡単です。
このようにしてできあがったCDを「CDウォークマン」wにセットして、お昼休みに海岸近くの公園に行って、車内で練習開始v
しかしですよ、イヤホンのコードがバッグの中でこんがらかって、面倒臭いことこの上ない!
それで、こんなクルクル巻き取り式のイヤホンをオンラインで買いました。安いよ980円。

iBud retractable earphone ブラックモデル
コードを左右に引っ張って、適当なところで弛めると止まる。しまうときは、左右にちょっとだけ引っ張ってやるとスルスルと巻き取られる仕組み。掃除機のコードみたいな感じですね。なかなか便利です。
これで今、クリスマスコンサートに向けて、賛美歌とかヘンデルのメサイアの中から数曲を練習中です。
 iTunes演奏時に歌詞とアルバムジャケットを表示するソフト。
iTunes演奏時に歌詞とアルバムジャケットを表示するソフト。
いろいろ試行錯誤したんだけれど、最終的には結局「Sing that iTune!」に落ち着いた。
この手の歌詞表示ソフトではSing that iTune!がいいらしいというのは分かっていたのに、なぜこうまであちこち彷徨うことになったかというと、「KonfabulatorやWidgetなるものはMac専用だ」と思い込んでいたからなのだ。確かに1年前まではそうだったのだが、いろんな思惑が絡んで、Windows版のKonfabulatorがリリースされたようだ。
で、ほんとは有償ソフトだったのを、この夏に米Yahooが買収して無償で配布するようになった、と。
まずWindows版Konfabulatorをダウンロードしてきてインストール。
デスクトップ上にいくつかのWidgetが表示されるので、いらないものは右クリックでオフにする。
次にSing that iTune!をダウンロードしてきて解凍。My Widgetのフォルダにいれる。
タスクトレイのKonfabulatorアイコンを右クリックして「Widgetを開く」からSing that iTune!を起動してやる。
iTunesで演奏を始めると、アルバムジャケットと歌詞が自動表示される。
歌詞が見つからなかった場合には「not found...」となるけれど、その画面に自分で手入力したり、よそからコピペして保存することが可能。
まだよく使いこなしていないので、いろいろやってみることとします。






